2025 ผู้เขียน: Leah Sherlock | [email protected]. แก้ไขล่าสุด: 2025-01-24 21:19
ช่างฝีมือผู้พิชิตกราฟิกสามารถสร้างรูปภาพสุดเจ๋งได้แล้ว อย่างไรก็ตาม หากก่อนหน้านี้มีผู้ใช้ทั่วไปไม่มากนักเพื่อสร้างสิ่งที่คุ้มค่า ตอนนี้เรามีคำแนะนำมากมาย ความรู้ไม่ได้ถูกเก็บไว้เป็นความลับที่สุด และผลกระทบที่คิดไม่ถึงก่อนหน้านี้ก็กลายเป็นเรื่องธรรมดา

เทคนิคที่ดูเหมือนยากบางอย่างกลับกลายเป็นว่าทำได้ง่ายมาก ตัวอย่างเช่น การวาดภาพเปลวไฟใน Photoshop ทำได้ง่ายมาก คุณเพียงแค่ต้องจำลำดับการกระทำที่ถูกต้อง
มาดูวิธีการวาดไฟโดยใช้ Adobe Photoshop CS3 กัน
ขั้นตอนที่ 1. เปิดโปรแกรม เราสร้างไฟล์ขนาด 600x600 พิกเซล ตั้งค่าโหมดสีเป็น RGB
ขั้นตอนที่ 2 เติมพื้นหลังด้วยสีดำ ในการดำเนินการนี้ ให้ใช้เครื่องมือ "เติม"
ขั้นตอนที่ 3 สร้างเลเยอร์ใหม่ โดยคลิกที่ไอคอน "สร้างเลเยอร์ใหม่" บนแผงที่เกี่ยวข้อง (ที่มุมล่างขวา) มันจะสะท้อนออกมาในชื่อ "ชั้น 1" ทันที
ขั้นตอนที่ 4. บนแถบเครื่องมือ เลือก "แปรง" คลิกขวาที่ผ้าใบของเรา ตั้งค่าความแข็งเป็นศูนย์ ขนาดแปรงเลือกตามใจชอบแต่ไม่ใหญ่มาก สีหลักคือ สีขาว
ขั้นตอนที่ 5. วาดรูปสามเหลี่ยมแนวตั้งทางด้านขวาของผ้าใบ อย่ากระตือรือร้นเกินไปขอบควรไม่สม่ำเสมอ ภายในรูปร่าง ก็ทำจังหวะตามใจชอบด้วย
ขั้นตอนที่ 6. ในเมนูแนวนอน เลือก "ตัวกรอง" → "สไตล์" → "ลม" → "ตกลง" เราไม่เปลี่ยนแปลงอะไรในพารามิเตอร์ จากนั้นทำซ้ำการซ้อนทับอีกครั้ง
ขั้นตอนที่ 7 หมุนภาพ เมื่อต้องการทำเช่นนี้ เลือก "แก้ไข" → "แปลง" → "หมุน 90o ตามเข็มนาฬิกา"
ขั้นตอนที่ 8 ย้ายแคมป์ไฟในอนาคตของเราลงโดยใช้เครื่องมือย้าย
ขั้นตอนที่ 9 "เบลอ" → "Gaussian Blur" → ตั้งค่ารัศมีเป็นประมาณ 2.5 → "ตกลง" ดังนั้นเราจึงร่างโครงร่างที่คลุมเครือเล็กน้อย
ขั้นตอนที่ 10. เพื่อให้เปลวไฟในอนาคตมีสี (นี่เป็นหนึ่งในแง่มุมที่สำคัญของวิธีการวาดไฟ) ในเมนูบริบท "รูปภาพ" เลือก "การแก้ไข" → "ฮิว / ความอิ่มตัว" สิ่งของ. ทำเครื่องหมายที่ช่องถัดจาก Toning ตั้งค่าพารามิเตอร์ต่อไปนี้: hue 40, saturation 100, contrast -35 ทดลองสีด้วยตัวเองได้ตามสบาย
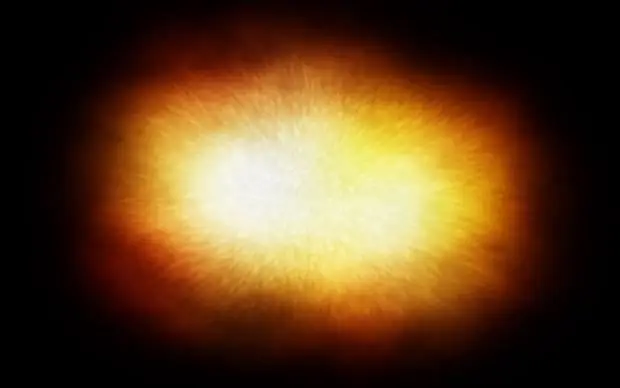
ขั้นตอนที่ 11 ตอนนี้ คุณต้องสร้างสำเนาของ "Layer1" ในการดำเนินการนี้ ให้คลิกขวาและเลือกคำสั่งที่เหมาะสมในเมนูบริบทที่เปิดขึ้น
ขั้นตอนที่ 12. เราทำสำเนาซ้ำทั้งหมดตามที่อธิบายไว้ในย่อหน้าที่ 10 เราควรได้สีแดง เมื่อต้องการทำสิ่งนี้ ให้ตั้งค่าพารามิเตอร์ต่อไปนี้: hue 0, ความอิ่มตัว 80, ความคมชัด -10 เปลี่ยน Blending Options จาก Normal เป็น Color Dodge
ขั้นตอนที่ 13 กด CTRL บนแป้นพิมพ์ค้างไว้แล้วคลิกทั้งสองชั้นด้วยเปลวไฟว่าง ตอนนี้พวกเขาถูกเน้น คลิกขวาที่พวกมันแล้วเลือก "ผสานเลเยอร์"
Step 14. ตอนนี้สิ่งที่สำคัญที่สุดคือวิธีการวาดไฟให้สมจริงยิ่งขึ้น

การใช้ Finger Tool เราเริ่มร่างภาพร่างของเราให้เป็นเปลวไฟ อย่าลังเลที่จะเล่นกับเส้นผ่านศูนย์กลาง การลองผิดลองถูกเท่านั้นที่สามารถสร้างภาพวาดที่มีคุณภาพได้ เป็นการดีที่สุดที่จะวางภาพไฟจริงไว้ข้างหน้าคุณ
หากต้องการ คุณสามารถทำซ้ำขั้นตอนที่ 10 อีกครั้ง ทำให้เปลวไฟสีแดงมากขึ้น สิ่งนี้จะทำให้ภาพวาดสว่างขึ้น คุณยังสามารถทดลองเอฟเฟกต์การซ้อนทับเลเยอร์ได้
คุณสามารถวาดไฟได้ไม่เพียงแค่ในวิธีที่อธิบายไว้ข้างต้น แต่นี่เป็นหนึ่งในวิธีที่ง่ายที่สุดและเข้าใจได้มากที่สุดสำหรับมือใหม่ ใช้จำนวนคำสั่งขั้นต่ำและคำศัพท์ที่เข้าใจยาก
เอฟเฟกต์เปลวไฟสวยงามมาก ด้วยสิ่งนี้ คุณสามารถชุบชีวิตภาพถ่ายของคุณได้อย่างน่าสนใจ วิธีการวาดไฟ จะใช้ตกแต่งอย่างไร แล้วแต่คุณ
แนะนำ:
"Healing brush" ใน "Photoshop": วิธีใช้งานและความผิดพลาดที่อาจเกิดขึ้นได้
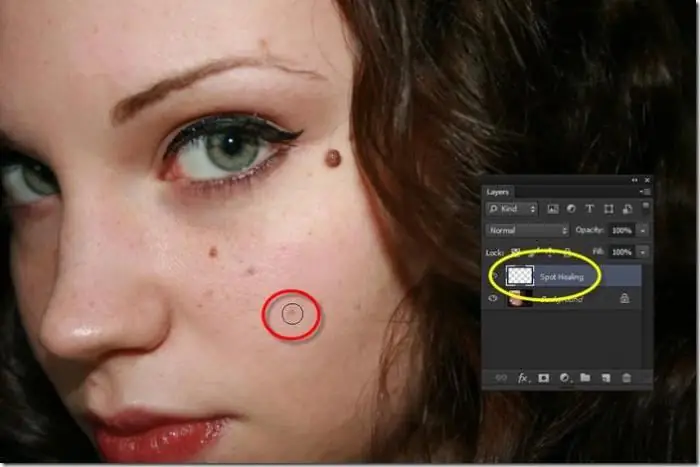
"Photoshop" เป็นโปรแกรมแก้ไขรูปภาพยอดนิยม หนึ่งในเครื่องมือยอดนิยมสำหรับการทำงานกับรูปภาพคือ Healing Brush ใน Photoshop เราจะพูดถึงมันในบทความนี้
วิธีสร้างเฟรมใน Photoshop: คำแนะนำและคำแนะนำ

การจัดเฟรมภาพ การแยกมันออกจากพื้นหลังเป็นประเพณีดั้งเดิมสำหรับการออกแบบภาพวาด และสำหรับการเผยแพร่ และ - ด้วยการถือกำเนิดของเทคโนโลยีคอมพิวเตอร์ - ในการออกแบบเว็บ บทความนี้มีเนื้อหาเกี่ยวกับวิธีทำเฟรมใน Photoshop
มาดูวิธีการวาดดาวใน Photoshop

วาดรูปสวยได้ง่ายๆ ด้วยโปรแกรมคอมพิวเตอร์ ในบทความนี้ คุณจะได้เรียนรู้วิธีวาดดาวด้วยขั้นตอนง่ายๆ ไม่กี่ขั้นตอน

