2025 ผู้เขียน: Leah Sherlock | [email protected]. แก้ไขล่าสุด: 2025-01-24 21:20
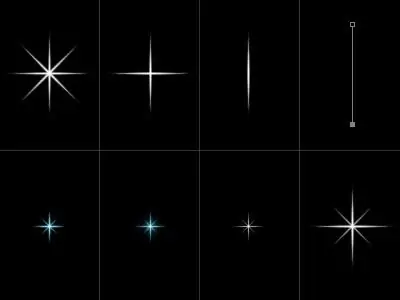
วาดรูปสวยได้ง่ายๆ ด้วยโปรแกรมคอมพิวเตอร์ ในบทความนี้ คุณจะได้เรียนรู้วิธีวาดดาวด้วยขั้นตอนง่ายๆ ไม่กี่ขั้นตอน
เตรียมผ้าใบ
ก่อนอื่น เติมฐานรูปภาพของเราด้วยโทนสีขาว และสร้างเลเยอร์อื่นบนพื้นที่ทำงาน ใช้แปรง BrushTool-HardBrush 3px สุ่มสร้างเส้นแนวตั้ง ทำซ้ำเลเยอร์โดยใช้ Edit ->FreeTransform แล้วหมุน 72 องศา ทำซ้ำสามครั้ง
วิธีวาดดาวบนพื้นหลังสำเร็จรูป
ถัดไป ทำสำเนาสองชั้นแรกอีกครั้ง หมุนเลเยอร์แรก 20 องศา และเลเยอร์ที่สอง -20 โดยใช้การแปลง ผสานสองชั้นที่เป็นมุมของดาว ทำซ้ำเลเยอร์นี้ มุมที่ได้จะทำซ้ำสามครั้งและขยายออกตามลำดับในองศา 72 และ 144 รวมถึง -72 และ -144 ตามลำดับ เราลบส่วนเกินด้วยความช่วยเหลือของยางลบ (EraserTool) จากนั้นเพิ่มเส้นขอบด้วย BrushTool (B) - HardBrush 3px ด้วยความช่วยเหลือของไม้เท้าวิเศษ เราเลือกพื้นที่ที่อยู่นอกขอบเขตของดาวของเรา จากนั้นเราจะกลับพื้นที่นี้ ถัดไป คลิก Select ตามด้วย Modify ต่อจาก Contract และที่ส่วนท้าย 2px สร้างใหม่พื้นฐาน จากนั้นเติมรูปร่างด้วยสีแดง ใช้เครื่องมือ MagicWand เพื่อเลือกพื้นที่ทั้งหมดของดาว
เติมสี

สร้างเลเยอร์ใหม่ของรูปภาพแล้วเติมสีแดง เลือกพื้นที่ของภาพวาดหลักด้วยไม้กายสิทธิ์ ในบทช่วยสอนนี้ เรากำลังดูวิธีการวาดดาวที่ดูสมจริง ดังนั้นเราจึงใช้เอฟเฟกต์สีมากมาย มารีเซ็ตสีโดยใช้ปุ่ม D กัน เราสร้างฐานของรูปภาพอีกครั้งหนึ่ง ถัดไป คลิกตัวกรอง จากนั้น Render ต่อจาก Clouds โหมดการผสม - แสงแข็ง รวมเลเยอร์ทั้งหมดที่ใช้การเติมสี ทำซ้ำเลเยอร์โดยคลิก Layer และ Duplicate (Ctrl + J) ด้วย เลือกฟิลเตอร์ ->Artistic ->PlasticWrap จากนั้นเปลี่ยน Opacity เป็น 60% และ Blending Mode เป็น Overlay สร้างเลเยอร์ที่ซ้ำกันอื่น ใช้โหมดการผสม Myltiply หากดูเหมือนว่าการเติมสีไม่เพียงพอ ให้ทำซ้ำจนกว่าผลลัพธ์จะออกมาดีพอ ในบทเรียนนี้ คุณได้เรียนรู้วิธีวาดดาว แต่คุณสามารถเพิ่มองค์ประกอบอื่นให้กับภาพวาดที่เสร็จแล้วได้ - ดังนั้น เรียกว่า "ยืน" ใช้เครื่องมือ RoundedRectangleTool ในเลเยอร์ที่แยกจากกัน สร้างรูปร่างที่คล้ายกับ "ขา" ของดาว รีเซ็ตสีด้วยปุ่ม D ตอนนี้เราต้องสร้างเลเยอร์อื่นของรูปภาพ ถัดไป เติมด้วยการไล่ระดับสี ตั้งค่าโหมดการผสม Myltiply ที่คุ้นเคยอยู่แล้ว ตอนนี้รุ่งอรุณของเราพร้อมที่จะเป็นทั้งองค์ประกอบที่เป็นอิสระและเป็นส่วนหนึ่งของภาพวาดขนาดใหญ่ ในอนาคตก็สามารถใช้ประดับโต๊ะคริสต์มาสหรือเป็นของฝาก

สร้างผลงานชิ้นเอกที่งดงามบนคอมพิวเตอร์
ในทำนองเดียวกันคุณสามารถเติมรูปภาพของเราได้ เมื่อต้องการทำสิ่งนี้ ให้วาดต้นคริสต์มาส โดยเริ่มจากเส้นง่ายๆ และลงท้ายด้วยการผสมสี องค์ประกอบหลักของต้นคริสต์มาสนั้นขึ้นอยู่กับรูปสามเหลี่ยมซึ่งเราทำให้ใหญ่ขึ้นจากด้านล่าง แทนที่จะผสมสี คุณสามารถใช้การไล่ระดับสีปกติโดยทดลองกับการตั้งค่า เพิ่มลูกบอลคริสต์มาสไปที่ต้นไม้ของคุณโดยทำเป็นวงกลมในขณะที่กดปุ่ม Shift ค้างไว้ ใช้โหมดการไล่ระดับสีหรือการผสมสี ดังนั้นเราจึงวาดภาพทั้งภาพเป็นส่วนๆ ใน Photoshop โดยใช้ขั้นตอนที่เข้าใจง่ายสำหรับทุกคน รูปแบบดังกล่าวสามารถเป็นพื้นฐานที่ยอดเยี่ยมสำหรับการ์ดอวยพรปีใหม่ ใช้ความพยายามและจินตนาการเพียงเล็กน้อย - แล้วคุณจะได้ไปรษณียบัตรต้นฉบับที่สวยงาม
แนะนำ:
วาดไฟด้วย Photoshop

เทคนิคที่ดูเหมือนยากบางอย่างกลับกลายเป็นว่าทำได้ง่ายมาก ตัวอย่างเช่น การวาดภาพเปลวไฟใน Photoshop ทำได้ง่ายมาก คุณเพียงแค่ต้องจำลำดับการกระทำที่ถูกต้อง
"Healing brush" ใน "Photoshop": วิธีใช้งานและความผิดพลาดที่อาจเกิดขึ้นได้
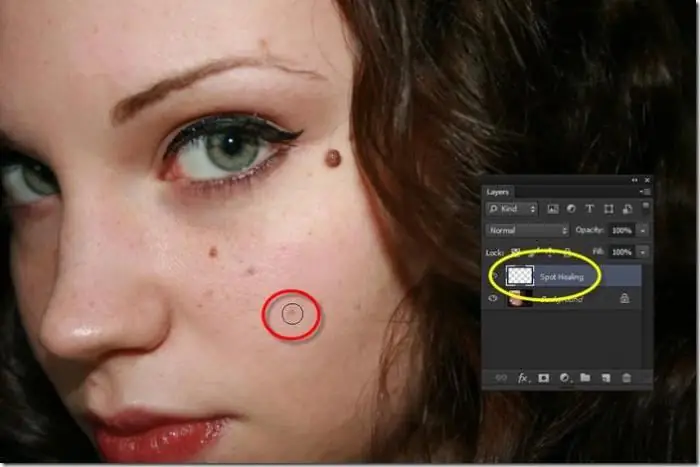
"Photoshop" เป็นโปรแกรมแก้ไขรูปภาพยอดนิยม หนึ่งในเครื่องมือยอดนิยมสำหรับการทำงานกับรูปภาพคือ Healing Brush ใน Photoshop เราจะพูดถึงมันในบทความนี้
วิธีสร้างเฟรมใน Photoshop: คำแนะนำและคำแนะนำ

การจัดเฟรมภาพ การแยกมันออกจากพื้นหลังเป็นประเพณีดั้งเดิมสำหรับการออกแบบภาพวาด และสำหรับการเผยแพร่ และ - ด้วยการถือกำเนิดของเทคโนโลยีคอมพิวเตอร์ - ในการออกแบบเว็บ บทความนี้มีเนื้อหาเกี่ยวกับวิธีทำเฟรมใน Photoshop

